Spionage-Updates unter Windows 7/8 entfernen(Autor: Gerd Schiefer, 30. August 2015, Impressum) ÜbersichtBei der Erstellung der Anleitung habe ich mir viel Mühe gegeben, um keinen wichtigen Punkt außer Acht zu lassen. Daher empfehle ich, diese Seite komplett zu lesen. Später können Sie über die nachfolgenden Links jederzeit im Dokument hin- und herspringen.
1. HaftungsausschlussWenn man die Beipackzettel von Medikamenten liest, mag man diese am liebsten nicht mehr einnehmen. Ähnlich verhält es sich mit Haftungsauschlüssen. Sie verunsichern, weil der Eindruck entsteht, der Autor einer Anleitung wisse nicht, wovon er redet bzw. schreibt. Keine Bange - ich weiß sehr wohl, was ich hier schreibe! Trotzdem muss ich mich absichern. Sollten Sie z.B. nicht wie beschrieben vorgehen, sollten Sie die Vorgehensweise unter einem falschen Betriebssystem durchführen (ich beschreibe hier nur die Vorgehensweise für Windows 7, Windows 8 und Windows 8.1) oder sollten Sie die falschen Updates auswählen und deinstallieren, kann das unerwünschte Auswirkungen haben. Deswegen zu meiner Absicherung dieser Hinweis:
Für die nachfolgenden Änderungen an Ihrem Rechner sind Sie selbst verantwortlich! Wenn Sie mit dieser Einschränkung einverstanden sind, lesen Sie bitte weiter. Ansonsten wünsche ich Ihnen einen schönen Tag und viel Spaß auf einer anderen der vielen Seiten im Internet! 2. Das Problem unter Windows 10Nachdem Microsoft das neue Betriebssystem Windows 10 kostenlos auf den Markt geworfen hat, haben bereits viele Benutzer das Update mitgemacht. Ohne zu hinterfragen, weshalb ein Wirtschaftsunternehmen plötzlich etwas zu verschenken hat. Der Preis, der tatsächlich gezahlt werden muss, wird vielen erst jetzt nach und nach klar: Unsere Daten!
Und zwar bis in die tiefsten Tiefen, denn selbst die Inhalte privater Ordner auf dem heimischen PC oder die Texte persönlicher E-Mails werden von Microsoft untersucht und ausgewertet, gespeichert und ohne weitere Rückfrage an Dritte weitergegeben! Hier ein paar weiterführende Links:
Doch Windows 10 ist gar nicht das Thema dieser Seite, damit könnte ich viele andere Seiten füllen (und werde es vielleicht auch noch tun). 3. Das Problem unter Windows 7, Windows 8 und Windows 8.1Microsoft hat gemerkt, wie widerstandslos die meisten Benutzer das Update auf Windows 10 mitgemacht und die nach und nach bekanntgewordenen Datenschnüffeleien hingenommen haben. Das hat Begehrlichkeiten geweckt. Nun sind die vermeintlich noch sicheren Betriebssysteme Windows 7, Windows 8 und Windows 8.1 dran. Mit Updates hat man den Benutzern dieser Betriebssysteme nahezu unbemerkt all die Spionagefunktionen untergeschummelt, die es unter Windows 10 bereits standardmäßig gibt.
Hier ein sehr interessanter Artikel, der näher darauf eingeht: Während jemand, der sich Windows 10 installiert, zumindest theoretisch noch die AGB und die Datenschutzvereinbarungen lesen kann und somit wissen sollte, worauf er sich einlässt, besteht diese Chance bei der Durchführung von Windows-Updates nicht mehr. Natürlich könnte man auf von Microsoft bereitgestellte Informationsseiten gehen, die einem zeigen, was ein bestimmtes Update bewirkt. Aber mal ehrlich: Wer macht sich diese Mühe? Zumal in regelmäßigen Abständen weitere Updates hinzukommen und man ständig den Hinweis hört, man solle "aus Sicherheitsgründen" jedes Windows-Update mitmachen. Außerdem laufen die Updates auf vielen Rechnern automatisch, so dass man die Veränderungen erst mitbekommt, wenn es zu spät ist. Auf dieser Seite möchte ich zeigen, wie Sie die unerwünschten Updates wieder loswerden. Und zwar so, dass auch Laien es verstehen und durchführen können. Die Screenshots habe ich unter Windows 8.1 gemacht, die Vorgehensweise ist aber bei Windows 7 und 8 nahezu identisch. Also bitte nicht unruhig werden, wenn es bei Ihnen ein klein wenig anders aussehen sollte. Die entsprechenden Buttons und Auswahlfelder sollten auch bei Ihnen vorhanden sein. 4. Wie kann man die Update-Automatik ausschalten?Bevor wir uns mit den Updates beschäftigen, muss erst mal sichergestellt sein, dass sie nicht von Windows automatisch installiert werden. Sonst kann es passieren, dass wir die Schnüffel-Updates entfernen, danach den Rechner neu starten und alle entfernten Updates sofort wieder installiert werden. Schritt 1Rufen Sie zunächst die Systemsteuerung auf. Klicken Sie dazu auf den Startbutton und dann auf "Systemsteuerung". 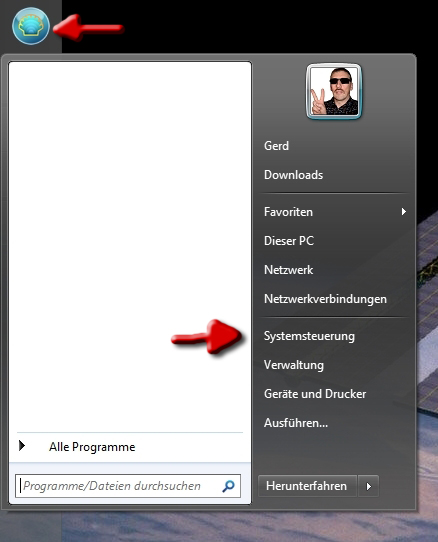
Ich arbeite mit einem modifizierten Windows 8.1 und einem nachträglich installierten Startbutton. Unter Windows 7 wird Ihre Taskleiste mit dem Startbutton vermutlich unten sein. Unter Windows 8 bzw. 8.1 werden Sie vielleicht gar keinen Startbutton haben. Sollte der Startbutton bei Ihnen unter Windows 8/8.1 fehlen, können Sie die Systemsteuerung auch mit einer Tastenkombination erreichen: Drücken Sie dazu die Windows-Taste und die Taste "X", dann öffnet sich unten links auf dem Bildschirm eine Liste, in der auch die Systemsteuerung aufgeführt ist: 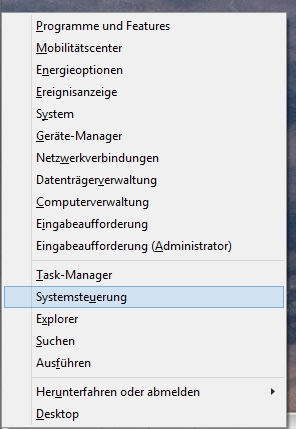
Schritt 2So sieht die Systemsteuerung aus, wenn Sie die Ansicht noch nicht verändert haben. 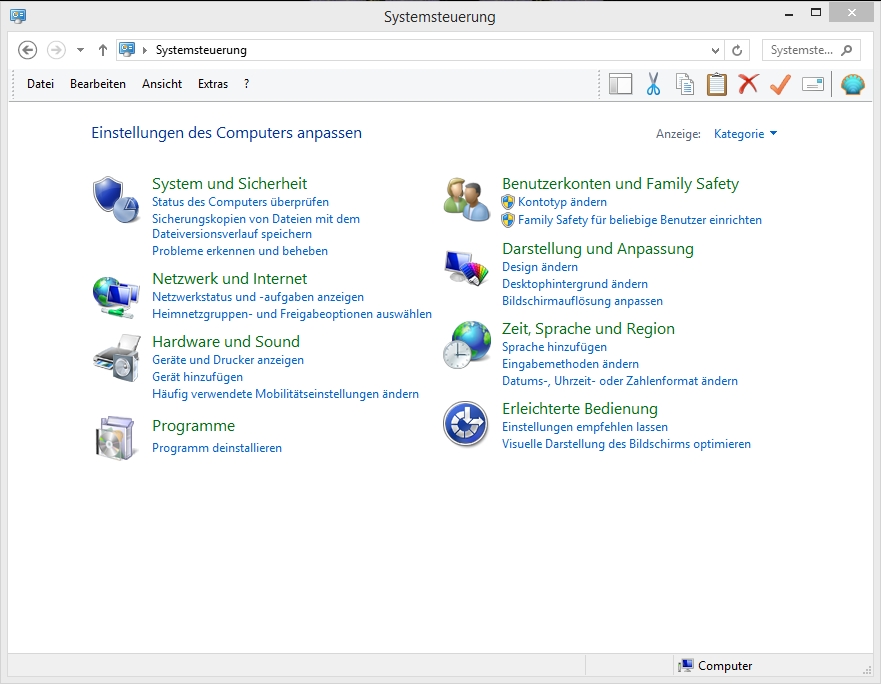
An dieser Stelle empfehle ich eine Umstellung der Ansicht von "Kategorie" auf "Kleine Symbole". Klicken Sie dazu hinter "Anzeige" auf das Ausklappmenü und wählen Sie aus der Liste den Eintrag "Kleine Symbole". 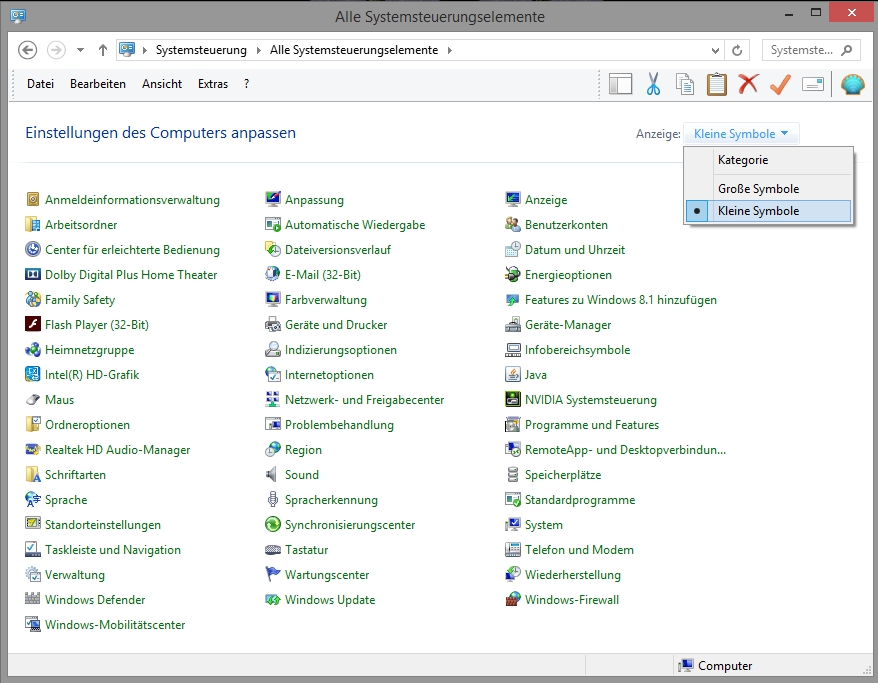
Schritt 3Wählen Sie aus der Übersicht den Eintrag "Windows Update". 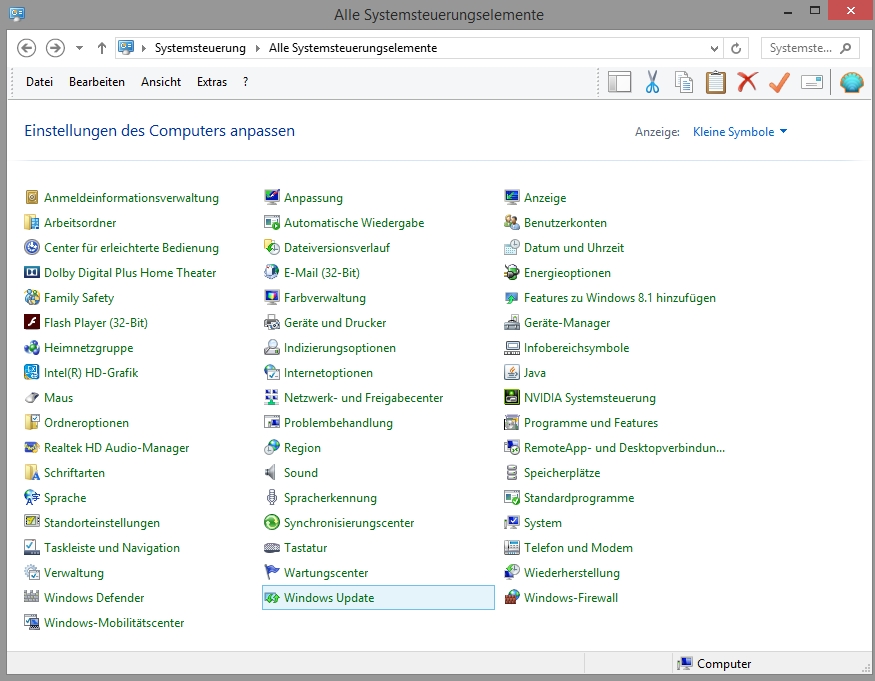
Im folgenden Fenster klicken Sie links auf den Eintrag "Einstellungen ändern." 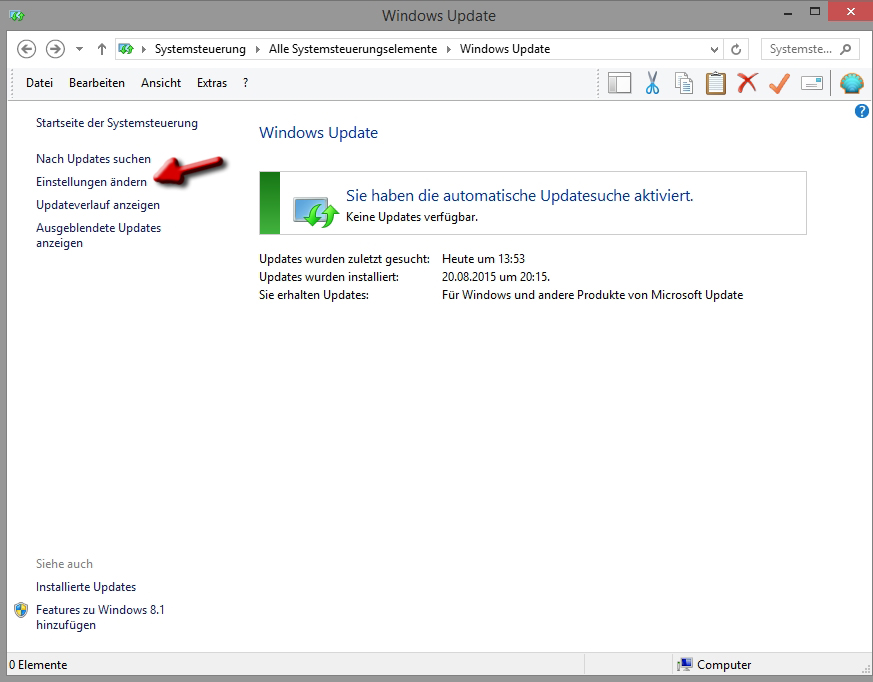
Hier können Sie nun einstellen, wie die Updates von Windows in Zukunft ablaufen sollen. Das darunterliegende Auswahlfeld habe ich aktiviert, damit auch optionale Updates angeboten und nicht automatisch installiert werden.
Wichtig: 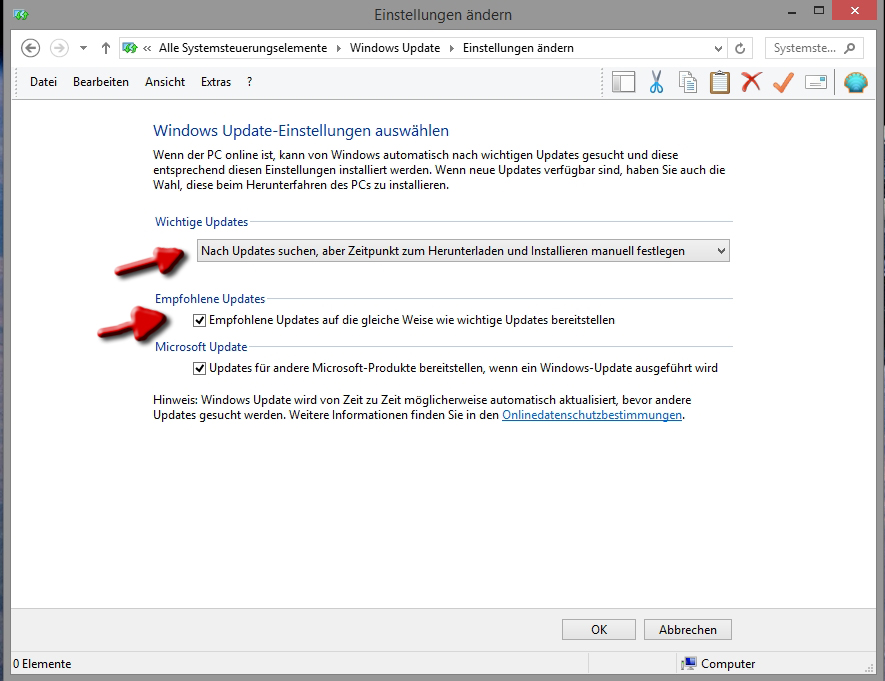
Mit Klick auf den "OK"-Button übernehmen Sie die Einstellungen. Ab jetzt werden Updates nicht mehr ohne Ihre Zustimmung durchgeführt. 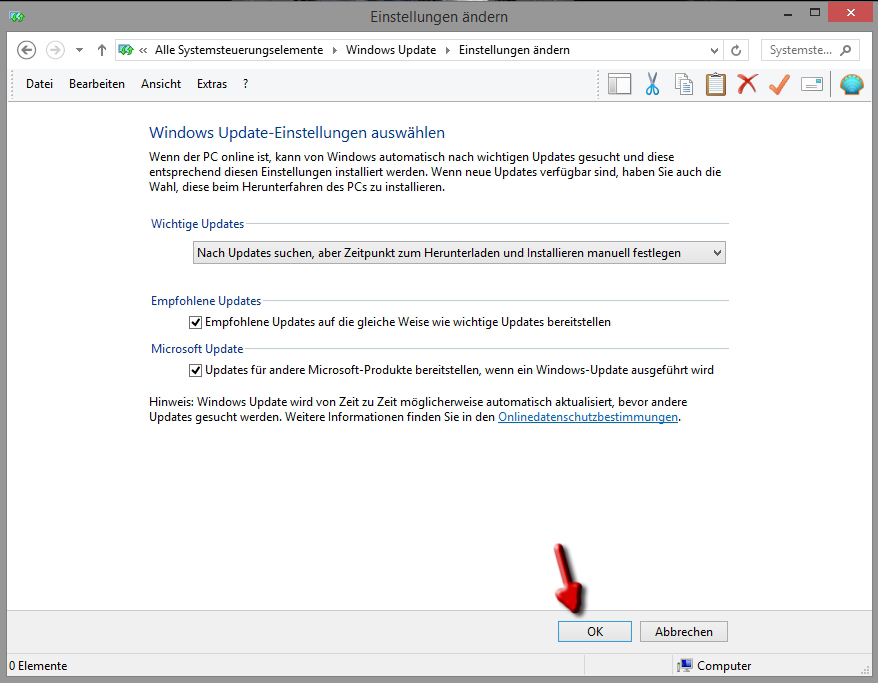
5. Um welche Updates geht es überhaupt?Es geht zunächst einmal um vier Updates, vielleicht kommen in Zukunft noch weitere hinzu: Die genannten Updates betreffen Windows 7, Windows 8, Windows 8.1 und werden in der Beschreibung (bitte jeweiligen Link anklicken) verharmlosend als "Update für Kundenzufriedenheit und Diagnose-Telemetrie" bezeichnet. Sie umfassen grob genau die Funktionen, die auch in Windows 10 vorhanden und standardmäßig aktiviert sind. Mit etwas Google-Suche findet man haufenweise Internetseiten, auf denen man nachlesen kann, was diese Funktionen bewirken. Einige interessante Links finden Sie oben in meinem Text. 6. Sind die Updates bereits auf meinem Rechner?Die Updates werden ziemlich sicher schon auf Ihrem Rechner sein, wenn Sie regelmäßig Windows-Update durchführen. Selbst ich als IT'ler wusste vorher nicht, was ich mir mit diesen Updates ins Haus hole und habe sie bedenkenlos installiert. Schritt 1Rufen Sie wieder wie oben beschrieben die Systemsteuerung auf. Wählen Sie dort den Punkt "Programme und Features". Unter Windows 7 wird es "Programme und Funktionen" heißen. 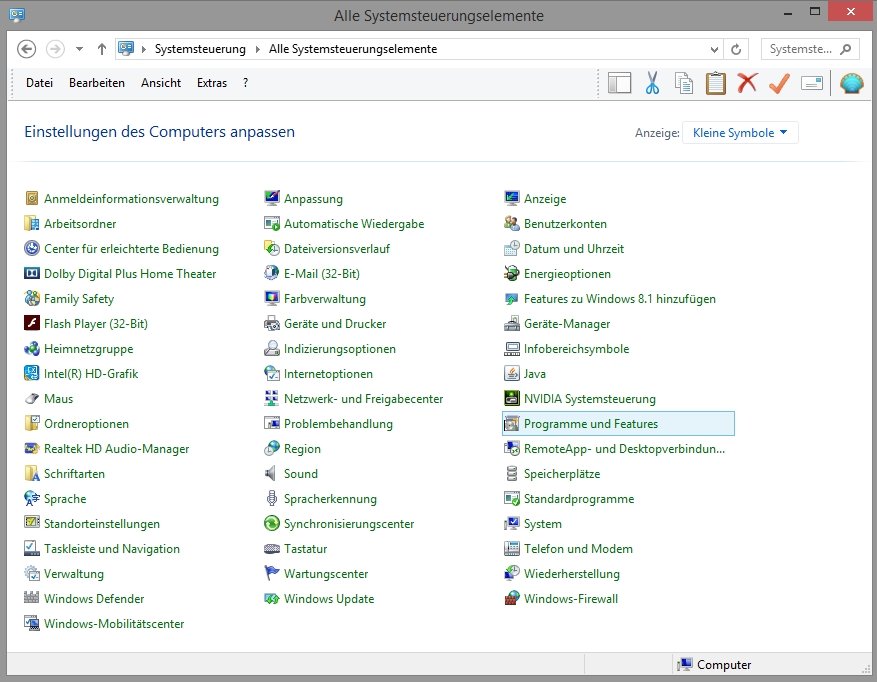
Nun werden Ihnen (fast) alle auf ihrem Rechner installierten Programme angezeigt. 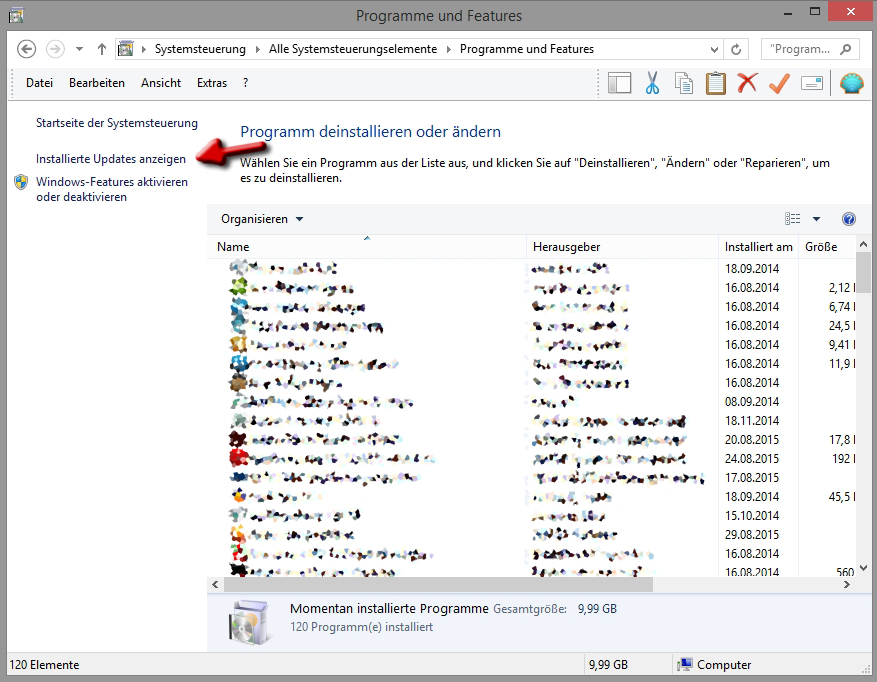
Voilá! Sie sehen jetzt eine vermutlich lange Liste aller bisher installierter Updates für Windows, unter Umständen sogar für zugehörige Programme von Microsoft (z.B. dem Office-Paket). Schritt 2Die manuelle Suche der vier Updates wäre recht mühsam. Glücklicherweise gibt es aber ein Suchfeld, in das Sie den Namen des Updates eingeben können. 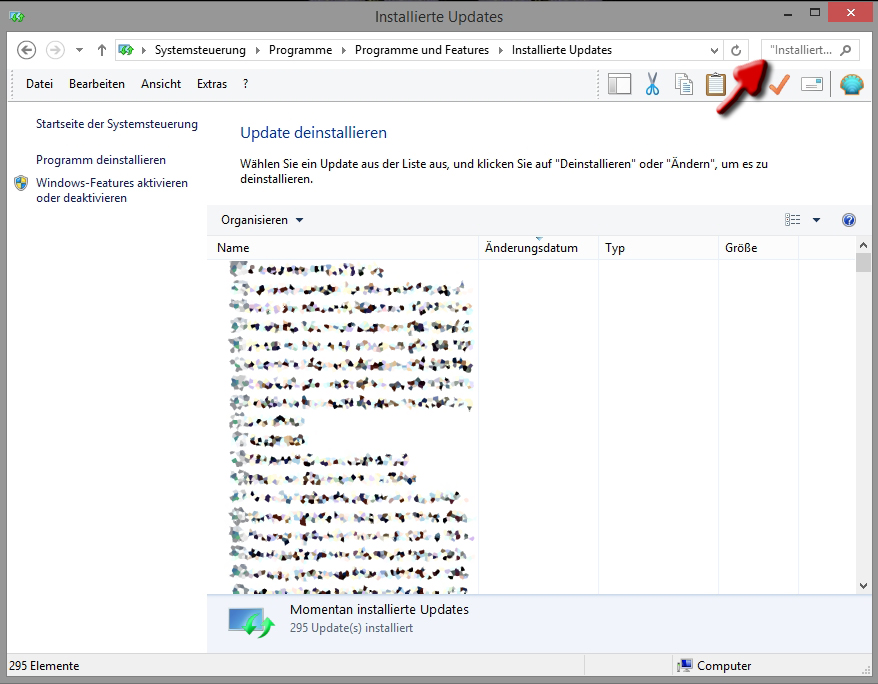
Wir fangen mit dem ersten Update-Paket an. Damit Sie nicht versehentlich ein falsches Update entfernen, sollten Sie den Namen aus dem folgenden Text kopieren und dann in das Suchfeld einfügen: kb3022345
Sollten Sie das betreffende Update nicht auf dem Rechner haben, bleibt das Fenster jetzt leer. 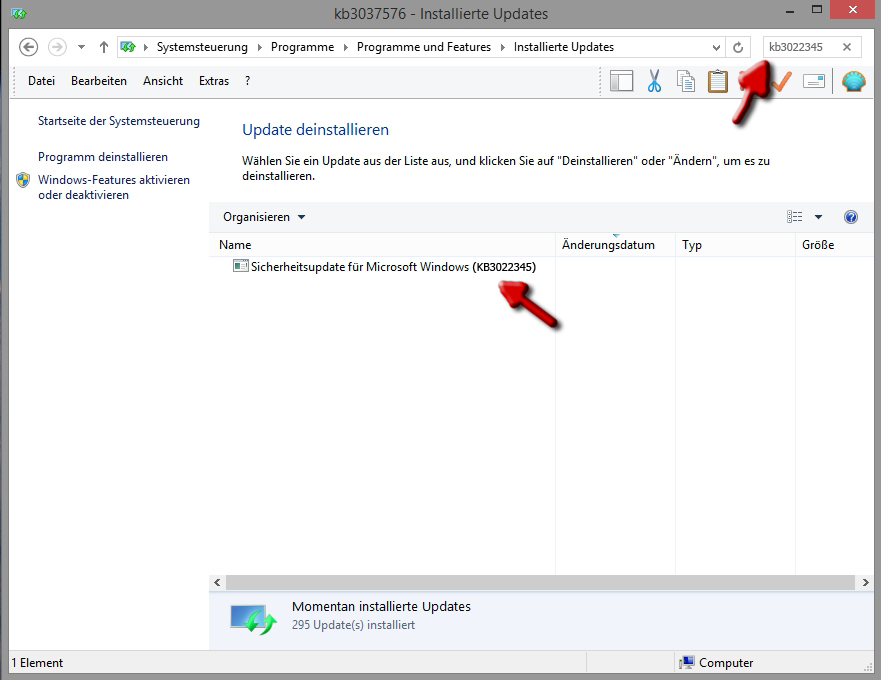
Sie können die Suche für die anderen drei Updates kb3068708, kb3075249 und kb3080149 wiederholen. 7. Wie entferne ich die Updates?Das Entfernen geht nun ganz einfach. Schritt 1Markieren Sie das betreffende Update, wenn es Ihnen angezeigt wird. 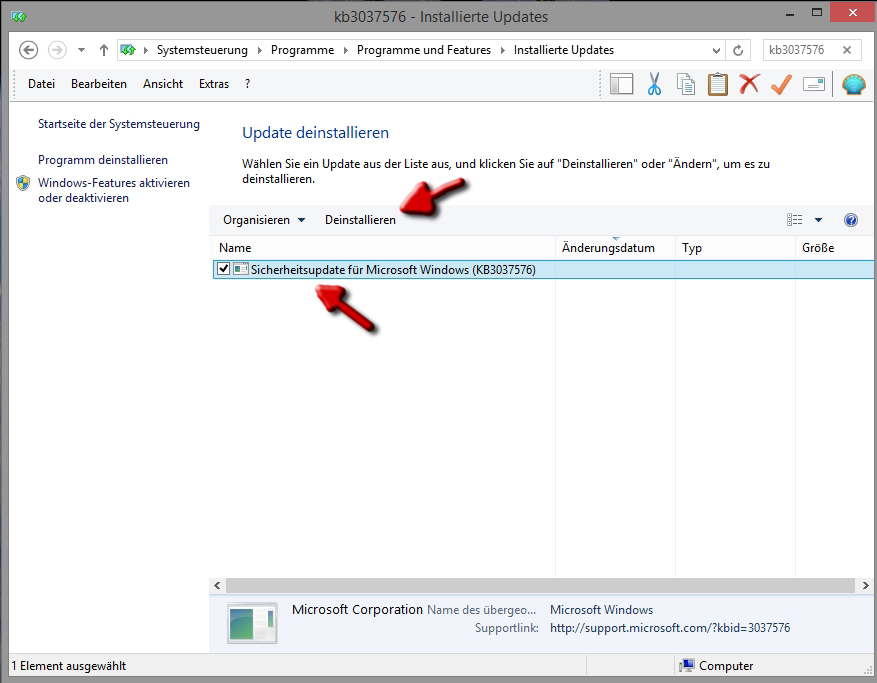
Durch meine individuellen Einstellungen wird mir durch das Markieren ein Feld mit einem Haken vor dem Updatenamen angezeigt. Schritt 2Ist der Name markiert, erscheint direkt darüber ein neuer Button "Deinstallieren", der vorher noch nicht zu sehen war (siehe letztes Bild). Klicken Sie auf diesen Button! Unter Umständen folgt noch eine Sicherheitsabfrage, ob Sie das Update wirklich deinstallieren wollen. Dann erfolgt die Deinstallation.
Im Anschluss kann es passieren, dass Sie gebeten werden, den Rechner neu zu starten. Das schadet zwar nicht, würde ich an dieser Stelle aber noch nicht machen, denn wir wollen ja noch drei weitere Updates entfernen. Wiederholen Sie diese Prozedur auch für die anderen drei Updates kb3068708, kb3075249 und kb3080149. Schritt 3Nachdem alle vier Updates deinstalliert wurden, sollten Sie Ihren Rechner einmal neu starten.
Zum Hintergrund:
Während des Herunterfahrens und des anschließenden Neustarts kann es zu Meldungen kommen, dass die Updates installiert und konfiguriert werden. Schritt 4Nach dem Neustart können Sie die oben genannten Schritte zur Suche der Updates noch einmal durchführen, Sie werden sie aber nicht mehr finden. 8. Wie verhindere ich eine erneute Installation?Die unerwünschten Updates sind jetzt zwar weg. Doch wenn Windows das nächste Mal nach Updates sucht, werden sie wieder angezeigt bzw. automatisch mitinstalliert. Wir müssen jetzt dafür sorgen, dass Windows diese vier Updates in Zukunft ignoriert. Schritt 1Dazu rufen wir wieder wie oben beschrieben die Systemsteuerung auf und wählen diesmal wieder "Windows Update". 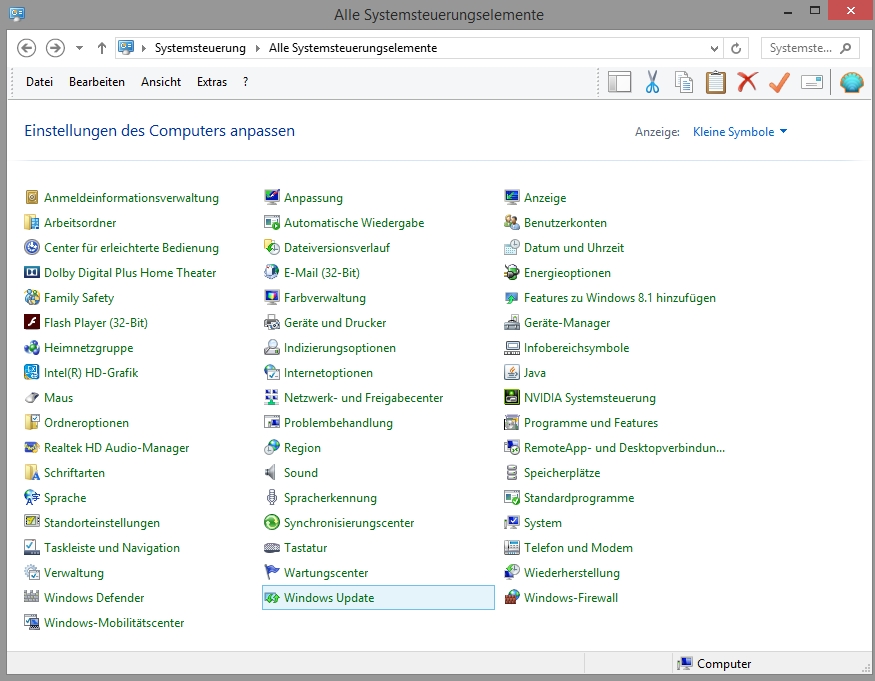
Klicken Sie auf der linken Seite auf "Nach Updates suchen". 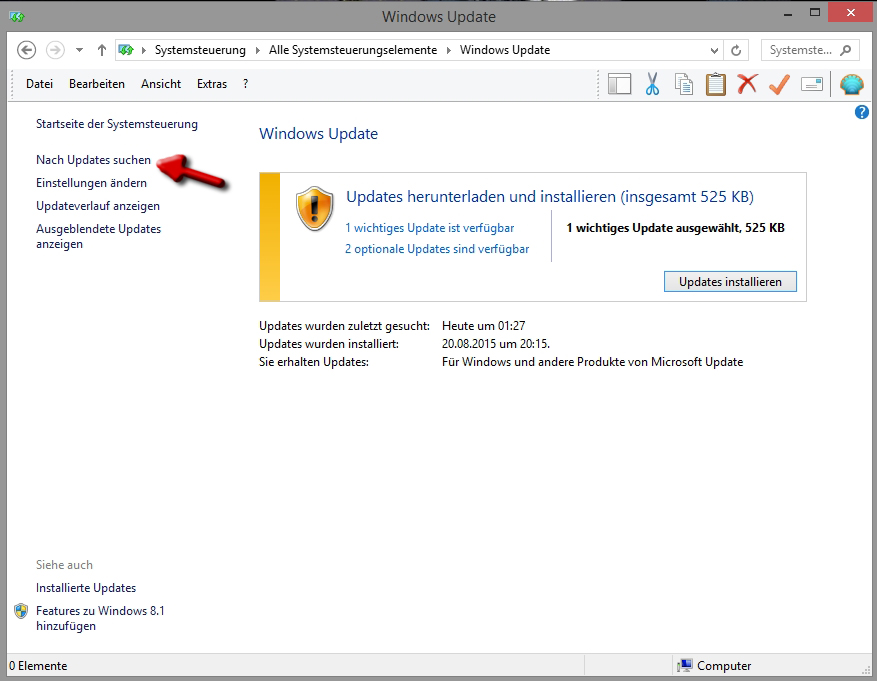
Es dauert ein wenig, dann wird Ihnen auf der rechten Seite gemeldet, dass es neue Updates gibt. Diese sind in zwei Kategorien unterteilt: "Wichtige Updates" und "Optionale Updates". Es kann sein, dass Ihnen jetzt nur noch drei der vier deinstallierten Updates angezeigt werden, das vierte nicht mehr. Bei mir war das jedenfalls so. Das ist aber okay. 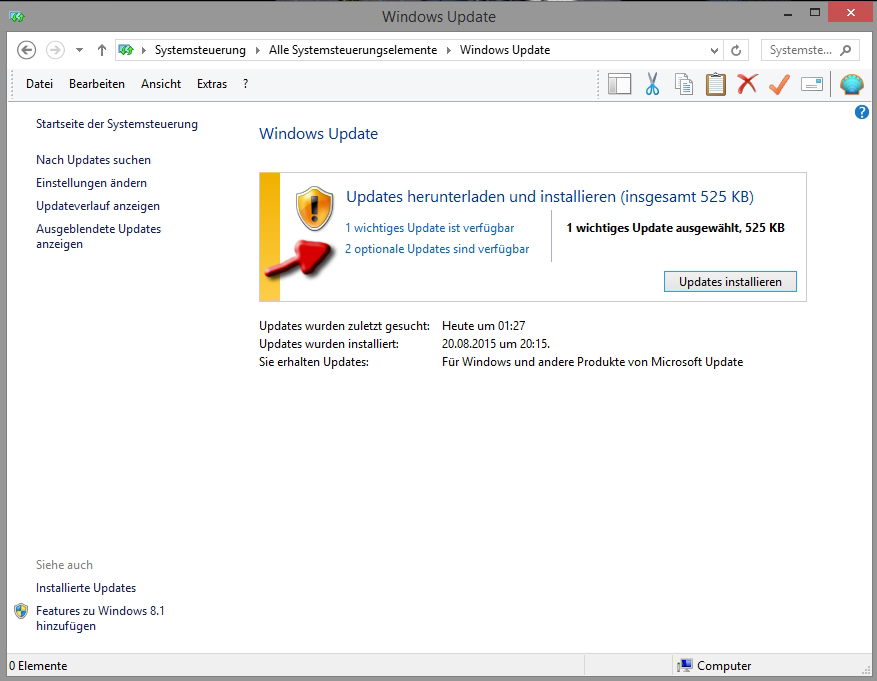
Klicken Sie zunächst auf den Eintrag "Wichtige Updates", dann wird Ihnen das betreffende Update angezeigt. 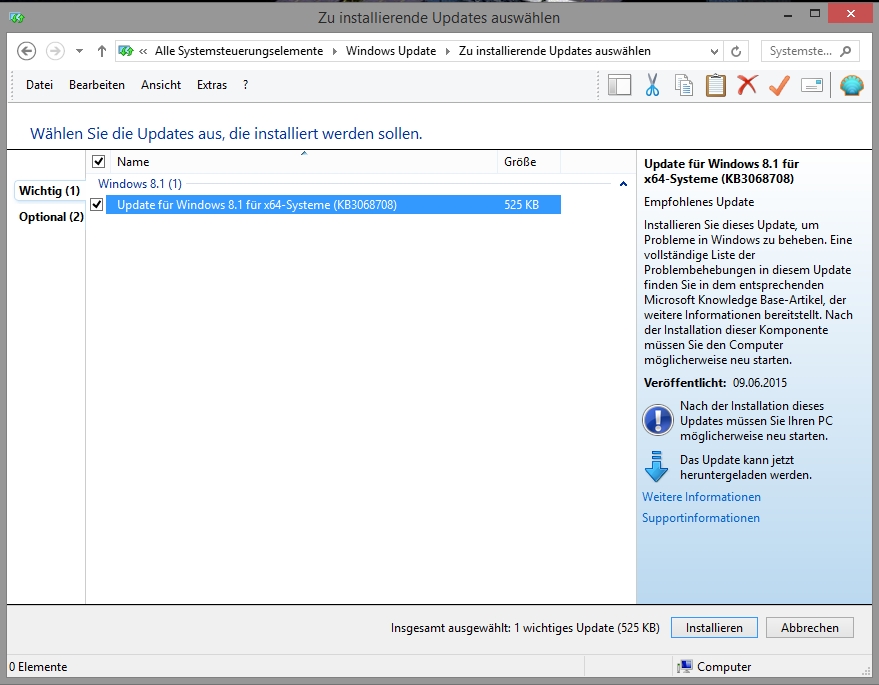
Microsoft kann sich übrigens jederzeit rausreden, wenn jemand behauptet, über die Installation der Schnüffelsoftware nicht informiert worden zu sein. Denn bei jedem Update gibt es die Möglichkeit, rechts unten auf "Weitere Informationen" zu klicken. Damit kommt man zu einer Microsoft-Seite, auf der zumindest grob erklärt wird, was das betreffende Update bewirkt. Hätten Sie's gewusst? 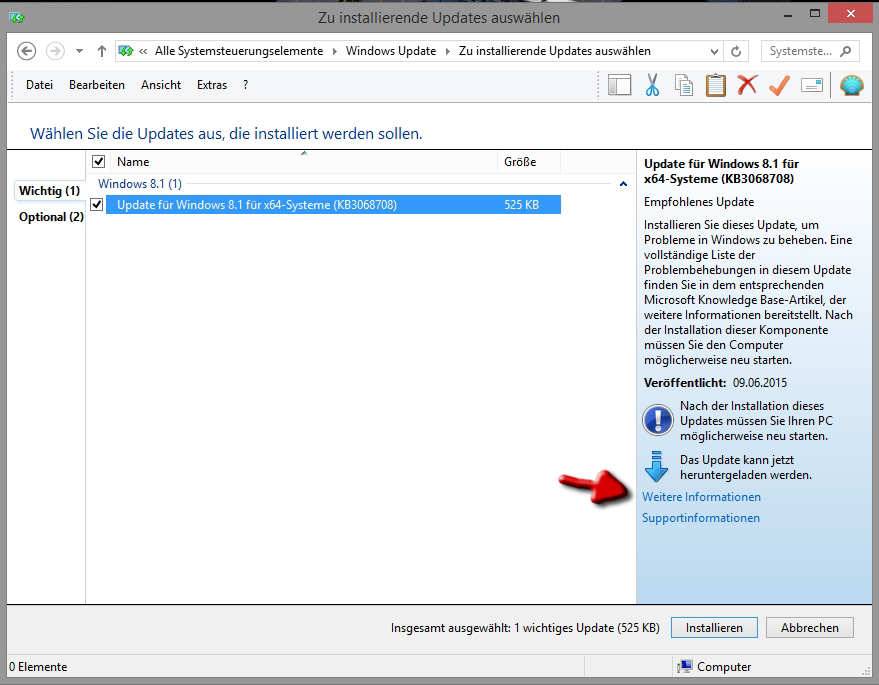
Klicken Sie den Update-Eintrag mit der RECHTEN Maustaste an und wählen Sie aus dem Menü "Update ausblenden". 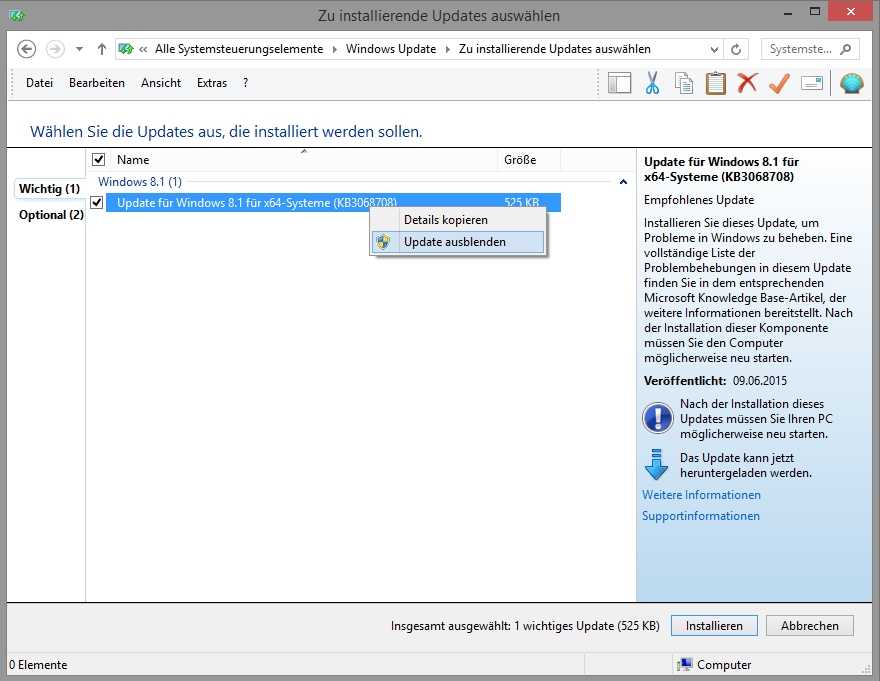
Ab jetzt ignoriert Ihr Rechner dieses eine Update und wird es nicht noch einmal installieren.
Führen Sie diese Prozedur auch für die beiden optionalen Updates aus. 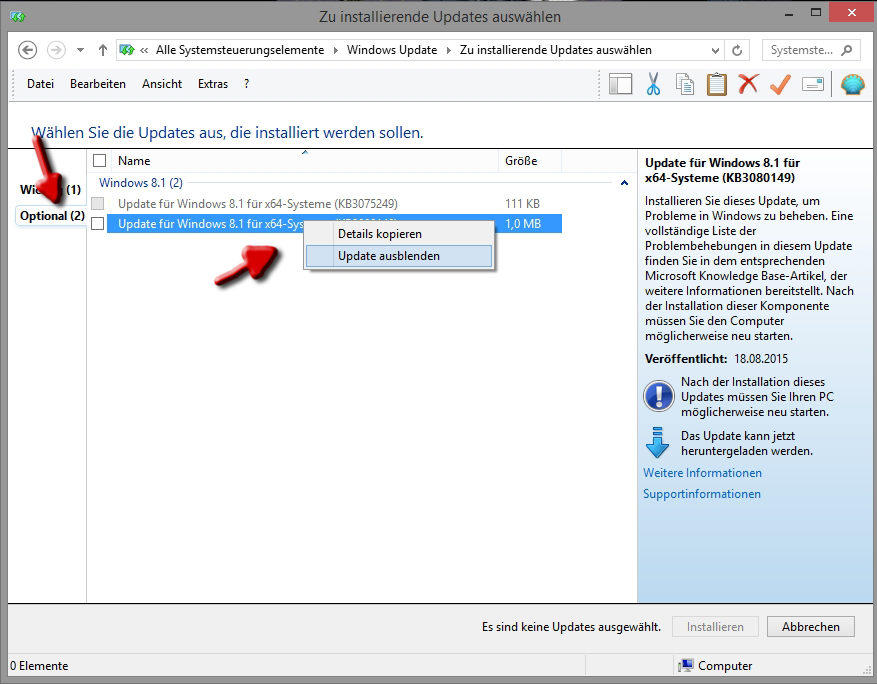
Nun sind die Updates ausgeblendet, was bei mir durch die ausgegrauten Kästchen links vom Updatenamen deutlich wird. Über den "Zurück"-Button oben links im Fenster kommen Sie wieder zur Übersicht der Updates. 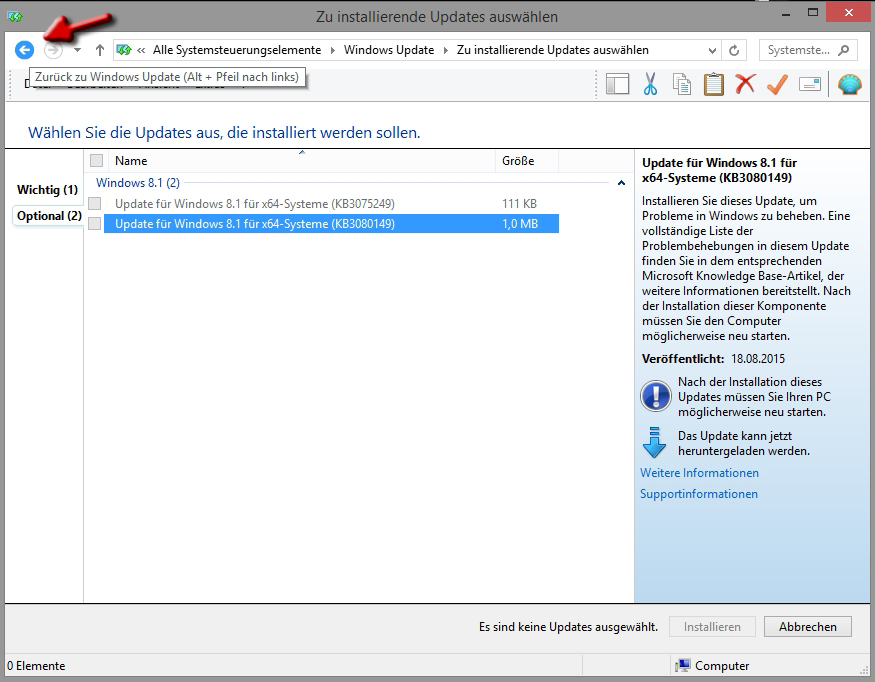
Und hier sollte jetzt stehen, dass es zur Zeit keine Updates für sie gibt. 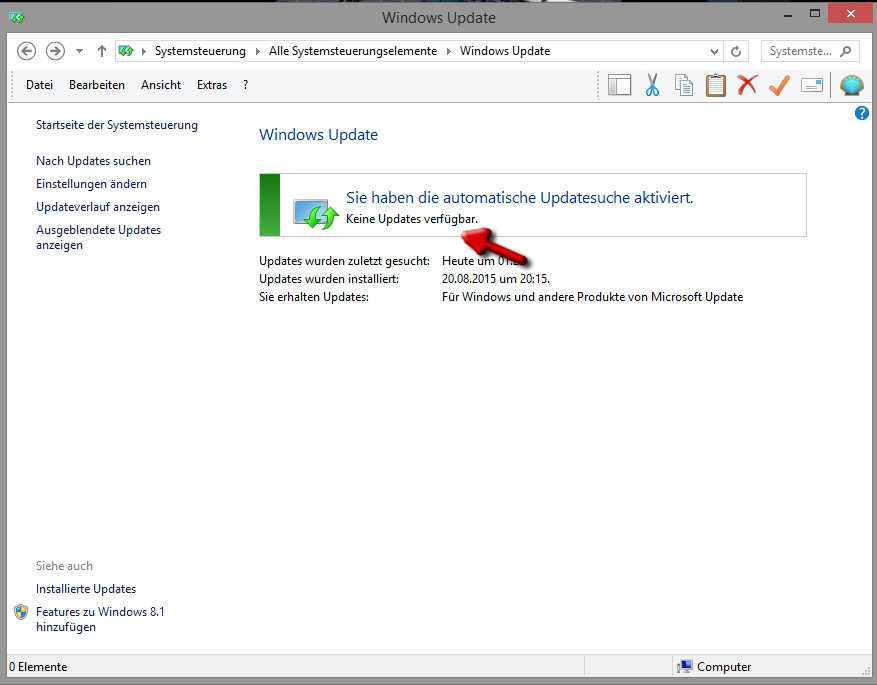
9. Kann man die Werbung für Windows 10 ausblenden?Unten in der Taskleiste wird einem unter Windows 7 und Windows 8/8.1 ein kleines weißes Windows-Logo angezeigt. Zusätzlich erscheint bei jedem Systemstart ein Fenster mit dem Hinweis, man könne kostenfrei auf das neue Windows umsteigen. Seit einigen Tagen ist dieses Fenster größer geworden und ich könnte mir vorstellen, dass dieser Hinweis in den kommenden Monaten noch wesentlich penetranter wird. 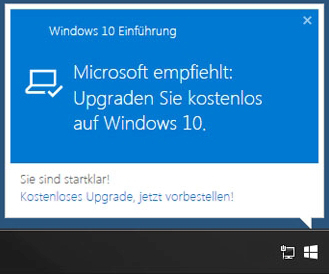
Wer diese "Upgrade-Offer" genannte Werbung nicht mehr sehen möchte, kann dies ebenfalls über die Deinstallation eines Updates erledigen. Das betreffende Update hat die Bezeichnung KB3035583 und kann ebenfalls ohne weitere Auswirkungen vom System entfernt werden. Dazu einfach wie oben für die anderen Updates beschrieben vorgehen.
Wichtig: Eine Entfernung dieser Werbung hat übrigens keinen Einfluss darauf, ob Sie weiterhin updateberechtigt sind! Sollten Sie sich in Zukunft also doch für Windows 10 entscheiden, können Sie es unabhängig von der angezeigten Werbung installieren. Entweder Sie blenden das entsprechende Update in der Systemsteuerung wieder ein oder Sie besuchen direkt die Seite von Microsoft und laden sich die Software dort herunter. 10. Sie möchten einen Kommentar abgeben?
Dann besuchen Sie mich doch bei Facebook! Der Hauptartikel dort ist öffentlich und kann von jedem angemeldeten Benutzer kommentiert und geteilt werden. |